Oneroof Cyber Cafe Pro Mcs Server Manual
CyberCafePro is fully supported. You can choose from free options or become a Premium Member for exclusive support options! Learn More: Facebook Like us! On Facebook for the latest updates, releases, promotions, news etc. About CyberCafePro Internet cafe software. Go to Facebook Now. Fix proshivka samsung scx 3200 v3000107.
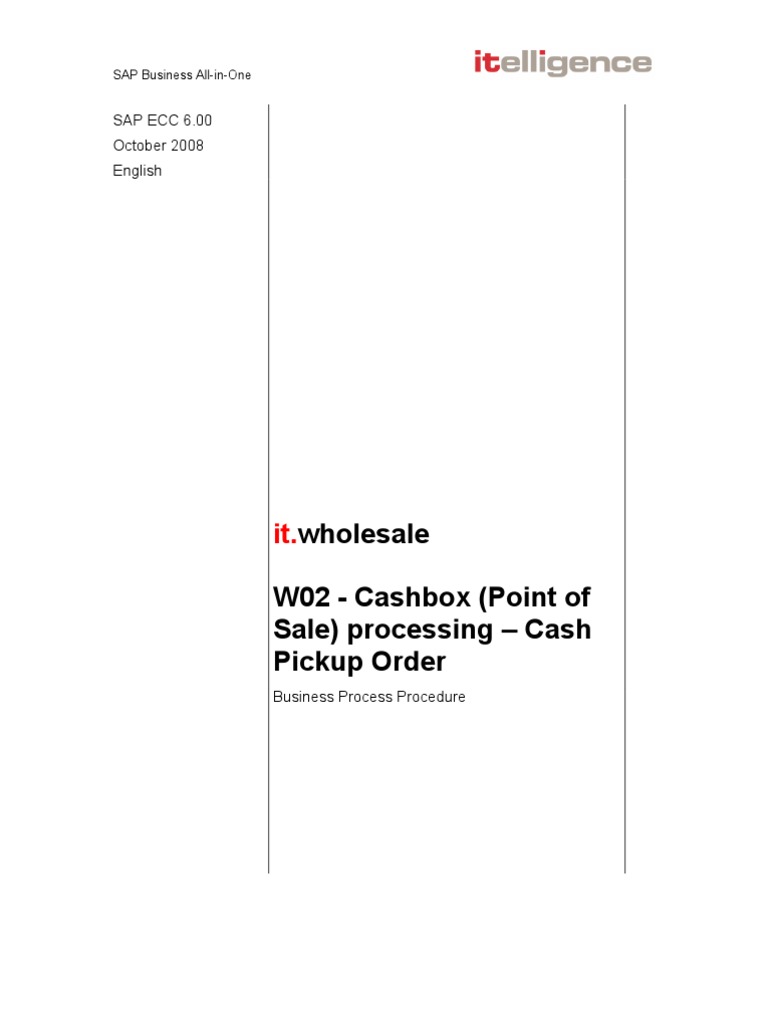
Read OneRoof - CyperCafePro Client User Manual text version OneRoof CyberCafePro Client Installation, Setup and User Manual Suggestion: View manual on computer at 200% to see screenshot details. © Copyright 2010. All rights reserved. OneRoof, Inc. OneRoof CyberCafePro Client Installation, Setup and Use Manual Client Manual: Version 6.0.x March 15, 2010 OneRoof CyberCafePro Client Installation, Setup and Use Manual © Copyright 2010, OneRoof, Inc.
All rights reserved. © Copyright 2010. All rights reserved. OneRoof, Inc. OneRoof CyberCafePro Client Installation, Setup and Use Manual Table of Contents (When viewing in PDF, click any Table of Contents entry to jump to that section.) Installation of CyberCafePro 6.0 Client Logon Screen for all Client Computers Logon User Account First Time Logon Setting Up the Launch Pad Program Button Settings for LaunchPad Sub-Groups License Key Management Game /App Profile Settings Lock Session Reservations Desktop Timer Chat & Order Window Floating Promotional Textual Marquee Ads Logo Customization Copying Client Settings (i.e. 'cloning' to all other Clients) Admin Access to the Client Computer Controls Connection Settings Control Panel Items Auto-Login Settings (i.e. Automatic Client Skin Boot-up) Wallpaper Settings Reset All Settings Exit CCP to Windows Shutting Down the Clients at Days End 1 10 11 12 13 18 19 22 23 25 26 27 28 30 31 32 33 34 35 36 38 39 39 40 © Copyright 2010.
All rights reserved. OneRoof, Inc. OneRoof CyberCafePro Client Installation, Setup and Use Manual Installation of CyberCafePro 6.0 Client Install CyberCafePro Client on every Client computer the public will access. To install CyberCafePro Client, for each Client computer: 1. Make sure that all LAN computers are setup to be able to communicate with each other.
Windows 7 Users Only: Windows 7 users need their `Network Location' to be set up as a `Home' or `Work' Network (and not as a `Public Network').You can change this setting in Windows 7 by following these steps for both the CCP Clients and MCS (Server) PCs: a. Click the Windows Start button, and go to Control Panel and select Network and Sharing Center. 1 © Copyright 2010.
All rights reserved. OneRoof, Inc. OneRoof CyberCafePro Client Installation, Setup and Use Manual b. In the Network and Sharing Center window that opens, look at the hyperlink under your Internet NIC adapter. Make sure it does not say `Public Network'. If it does say `Public Network', click the `Public Network' hyperlink to change it. Then click `Home network' or `Work network'.
The network setting will then be updated and the OneRoof CyberCafePro Client software will then be able to communicate with the OneRoof CyberCafePro Main Control Station ('Server') software. Download the CyberCafePro Client application software for CyberCafePro 6.0 and then double-click the Client setup program. 2 © Copyright 2010. All rights reserved. OneRoof, Inc. OneRoof CyberCafePro Client Installation, Setup and Use Manual 3. From the drop-down list, choose the language you want to use for the installation instructions and click OK.
Note: Even if you select a language for installation that is different than what is already set within the MCS Server software (set via Admin>System Settings>Store Configuration on the MCS), the next time the Client is booted, the language used in the Client application will automatically reset to the MCS settings. Close all other applications and click Next to start the installation. © Copyright 2010. All rights reserved.
OneRoof, Inc. 3 OneRoof CyberCafePro Client Installation, Setup and Use Manual 5. Review the End User License Agreement, select I accept the agreement and then click Next.